
Vogel-Nistkasten YouTube-Livestream mit Raspberry Pi
Bild: Blaumeise, Foto von Radovan Zierik von Pexels
Es gibt viele Möglichkeiten der Natur und Umwelt etwas Gutes beitragen zu können.
Laut einer wissenschaftlichen Studie: „Die Bedeutung der Artenvielfalt für das menschliche Wohlergehen in Europa“, veröffentlicht im März 2021 durch die Fachzeitschrift Ecological Economics, wird gezeigt, dass die Zufriedenheit von Menschen durch die natürliche Vielfalt der Umgebung, abhängig ist.
Mit diesem Vogel-Nistkasten Projekt möchten wir den Vögeln ein Zuhause bieten, um die Artenvielfalt auf der Welt zu erhalten. Wer der Natur, den Tieren und damit auch uns Menschen helfen möchte, kann hiermit einen Teil dazu beitragen.
Mit einem Raspberry Pi Kamera-Modul an einem Raspberry Pi Computer können wir aus dem Nistkasten, den Fortschritt zugleich live auf YouTube mitverfolgen!
Voraussetzung
Für das Projekt sind einfache PC-Kenntnisse und etwas Bastelerfahrung mit Holz vom Vorteil.
Liste der Sachen, die wir benötigen
Kamera-Ausstattung

Bild: Raspberry Pi Computer, Foto von Craig Dennis von Pexels
Raspberry Pi Computer
- Wir verwenden einen Raspberry Pi 3 Model B+. Dank integriertem WLAN und guter Leistung, ist es für einen Livestream gut geeignet. Ein anderes Raspberry Pi Model kann ebenfalls dafür verwendet werden, allerdings unterscheiden sich die Modelle in Ihrer Ausstattung.
- Auf berrybase.de gibt es z.B. einen Raspberry Pi 3 Model B+ zu kaufen:
https://www.berrybase.de/raspberry-pi/raspberry-pi-computer/boards/raspberry-pi-3-modell-b-43
Raspberry Pi Kamera mit Nachtsicht
- Die Nachtsicht-Kamera von Electreeks® besitzt einen Infrarot-Sperrfilter. Dieser Filter erlaubt uns auch bei Sonnenlicht normale Bilder aufzunehmen.
- Die Kamera nutzt eine automatische lichtempfindliche Steuerung, die bei Licht diesen Infrarot-Sperrfilter auf den Bildsensor auflegt und im Dunkeln ausschwenkt.
- Diese Steuerung wird durch drei lichtempfindliche Widerstände ausgelöst.
- Wichtige technische Daten und Eigenschaften der Kamera:
- Die Kamera hat einen 5 Megapixel Bildsensor.
- Die Videoaufnahmen liegen bei 1920×1080 Pixel und 30 Bildern pro Sekunde.
- Fotoaufnahmen können mit bis zu 2592×1944 Pixel aufgenommen werden.
- Das Sichtfeld liegt bei etwa 75° Grad.
- Mehr Informationen zur Kamera gibt es auf electreeks.de:
https://electreeks.de/shop/raspberry-pi-kamera-nachtsicht-mit-infrarot-sperrfilter-full-hd-v2/
Flachbandkabel
- Das FFC (Flexible Flat Cable) Flachbandkabel verbindet das Kamera-Modul über den CSI (Camera Serial Interface) Port mit dem Raspberry Pi.
- Ein Raspberry Pi Zero Model nutzt allerdings ein Mini-CSI Port. Dazu wird ein anderes Kabel benötigt, dass an einem Ende schmaler ist.
- Drei normale Flachbandkabel mit den längen 30 cm, 50 cm und 100 cm gibt es z.B. auf amazon.de zu kaufen:
https://www.amazon.de/gp/product/B07P8Z27ZY/ref=ppx_yo_dt_b_asin_title_o03_s00?ie=UTF8&psc=1
microSD Speicherkarte
- Zum Installieren des Betriebssystems für den Raspberry Pi würde eine mindestens 8 GB große microSD Speicherkarte ausreichen.
- Wir verwenden eine 32 GB große microSD Speicherkarte, da diese bereits recht günstig zu haben sind.
- Eine 32 GB microSD Speicherkarte findet sich z.B. auf berrybase.de:
https://www.berrybase.de/raspberry-pi/raspberry-pi-computer/speicherkarten/sandisk-extreme-micro-sdhc-a1-uhs-i-u3-speicherkarte-43-adapter-32gb?c=183
Netzteil
- Dieses Netzteil dient zur Stromversorgung des Raspberry Pi 3 Model B+ mit Micro-USB Anschluss. Ein Raspberry Pi 4 benötigt ein stärkeres Netzteil mit USB-C Anschluss.
- Die von uns verwendete Kamera wird direkt über den Raspberry Pi mit Strom versorgt.
- Das passende Netzteil gibt es z.B. auf berrybase.de:
https://www.berrybase.de/raspberry-pi/raspberry-pi-computer/stromversorgung/netzteile-fuer-die-steckdose/offizielles-raspberry-pi-micro-usb-netzteil-mit-austauschbarem-ac-stecker-5-1v/2-5a-schwarz?c=351
Verlängerungskabel
- Optional.
- Sollte die Kabellänge des Raspberry Pi Netzteils nicht ausreichen, hilft ein Strom Verlängerungskabel.
- Auf conrad.de gibt es z.B. ein 10 Meter Verlängerungskabel:
https://www.conrad.de/de/p/basetech-1593784-strom-verlaengerungskabel-16-a-schwarz-10-00-m-1593784.html
LAN-Kabel
- Optional.
- Manche Raspberry Pi Computer haben kein eingebautes WLAN-Modul.
- Mit dem Raspberry Pi 3 Model B+ haben wir die Möglichkeit uns über WLAN mit dem Internet zu verbinden.
- Beispiel eines 20 Meter langen LAN-Kabels auf amazon.de:
https://www.amazon.de/gp/product/B00IILSGU4/ref=ppx_yo_dt_b_asin_title_o05_s00?ie=UTF8&psc=1
Holzplatte
- Eine 4 mm dünne Sperrholzplatte reicht zur Befestigung der Kamera im oberen Bereich des Vogel-Nistkasten für unsere Zwecke aus.
- Für unser Vogel-Nistkasten haben wir eine dünne Sperrholzplatte auf 7 cm x 12 cm zurechtgeschnitten. Der Zuschnitt variiert jedoch je nach Maße des jeweiligen Nistkastens.
- obi.de bietet z.B. eine 4 mm dünne Sperrholzplatte aus Pappelholz:
https://www.obi.de/regalboeden-moebelbauplatten/bastelsperrholz-pappel-5-stueck-din-a5-staerke-4-mm/p/9014010
Elektronikbox
- Optional.
- In der Elektronikbox ist der Raspberry Pi vor Wettereinflüssen geschützt und ist gleichzeitig, bei Anbringung an der Außenwand des Vogel-Nistkasten, leicht zu erreichen.
- Wenn die Kamera samt Raspberry Pi Computer im Nistkasten Platz finden und falls nötig auch schnell und einfach auf die Technik zugegriffen werden kann, ist eine zusätzliche Elektronikbox optional.
- Zu kaufen gibt es beispielsweise auf amazon.de eine mit Deckel verschließbare Verteilerdose mit einer geeignete Größe von etwa 162x116x76 mm:
https://www.amazon.de/Unitec-40209L-Aufputz-Abzweigkasten-IP65-162/dp/B002ZH6AZA/ref=sr_1_20?dchild=1&keywords=Abzweigdose&qid=1621361427&sr=8-20&th=1
Liste der Kamera-Ausstattung
Hier die Liste nochmals als Tabelle zusammengefasst und mit Links als Kaufvorschlag hinterlegt.
Nistkasten

Bild: Vogel-Nistkasten, Foto von Sam K von Pexels
Vogel-Nistkasten
- Für unseren Meisen Nistkasten stand uns ein Fertig-Nistkasten bereit. Diesen haben wir nur noch mit der Kamera-Ausstattung ausgerüstet.
- Bei einem Vogel-Nistkasten ist die Größe des Einfluglochs entscheidend. Der Durchmesser des Einfluglochs liegt für Meisen bei etwa 3 cm. Aber auch andere Kleinvögel können sich dadurch wohlfühlen.
- Der Abstand des Einfluglochs zum Boden des Meisen Nistkastens dient dabei als Schutz vor Feinden und sollte mindestens 17 cm betragen.
Liste zur Beschaffung eines Vogel-Nistkastens
Diese Tabelle bietet Vorschläge zur Beschaffung eines Nistkastens als Selbstbauprojekt oder zum Kauf eines Fertig-Nistkastens.
| Nistkasten | Link |
|---|---|
| Bauanleitung eines Nistkastens | https://www.mein-schoener-garten.de/gartenpraxis/schritt-fuer-schritt/bauanleitung-nistkasten-bauen-6066 |
| Fertig-Nistkasten | https://deintierhaus.de/nistkaesten/99/meisennistkasten-aus-holz-mit-28-mm-breitem-einflugloch-31-x-22-x-16-cm?c=16 |
Weitere Materialien und Werkzeuge
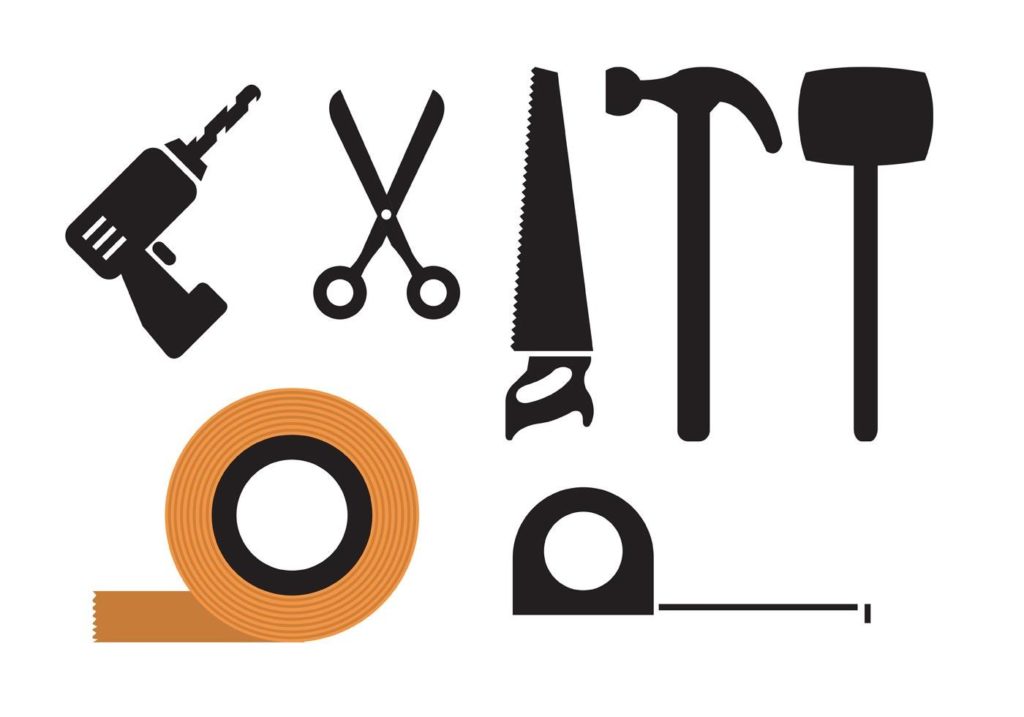
Bild: Werkzeugkollektion, Werkzeug Vektoren von Vecteezy
Nützliche Werkzeuge und weitere Materialien
Hier nur mal eine Auflistung zu ein paar nützlichen Werkzeugen und Materialien, die zum Ausmessen, Einbauen der Kamera, und Anpassen der verwendeten Materialien, geeignet sind.
- Nützliche Werkzeuge
- Schraubendreher
- Hammer
- Säge
- Akku-Bohrschrauber
- Holz-Spiralbohrer
- Zollstock
- Bleistift
- Weitere Materialien
- Nägel
- Schrauben
YouTube-Livestream einrichten
YouTube Account verifizieren
Um einen Livestream auf YouTube starten zu können, muss der YouTube Account verifiziert sein. Dafür muss eine Telefonnummer zur Bestätigung auf dem YouTube Account hinterlegt werden. Die Verifizierung der Telefonnummer kann dabei um die 24 Stunden andauern. In der Regel wird eine E-Mail als Bestätigung zugesendet. Alternativ kann auch über den Verifizierungs-Link eingesehen werden, ob der Vorgang funktioniert hat. Erst nach der Verifizierung wird die Livestream Funktion auf dem YouTube Account freigeschaltet.
- Hier geht es direkt zur Verifizierung des YouTube Accounts: https://youtube.com/verify
Livestream Schlüssel auslesen
Nachdem der YouTube Account verifiziert wurde, kann über die YouTube Studio-Plattform ein Livestream erstellt werden.
- Link zur YouTube Studio-Plattform: https://studio.youtube.com/
Wird auf der Seite oben rechts auf dem ERSTELLEN-Knopf geklickt, kommt die Auswahl ein Video hochzuladen oder ein Livestream zu starten. Das Starten eines Livestreams startet nicht sofort einen YouTube-Livestream. Erst öffnet sich das Konfigurationsfenster zum Bearbeiten der Livestream Einstellungen. Während der Konfiguration kann entschieden werden, ob der Livestream nachher „Öffentlich“, „Nicht Gelistet“ oder „Privat“ erstellt werden soll.
- „Öffentlich“ bedeutet dabei, dass es im Internet auffindbar und sichtbar auf YouTube für alle zu sehen sein wird.
- „Nicht Gelistet“ heißt, der YouTube-Livestream ist nur über den Livestream-Link öffentlich sichtbar.
- „Privat“ heißt, dass der Stream nur über diesen YouTube-Account sichtbar ist, auf dem der Livestream erstellt wurde.
- Für nähere Informationen zu einem YouTube-Livestream findet sich auf support.google.com eine ausführliche Anleitung dazu: https://support.google.com/youtube/topic/9257891?hl=de&ref_topic=9257610
Zu Testzwecken kann die Option „Nicht Gelistet“ oder „Privat“ verwendet werden. Dies kann auch während des Livestreams geändert werden.
Wir haben uns fürs erste für einen privaten Livestream entschieden und haben in der Einstellung zusätzlich die Angabe der Zielgruppe auf „Nein, es ist nicht speziell für Kinder“ ausgewählt.
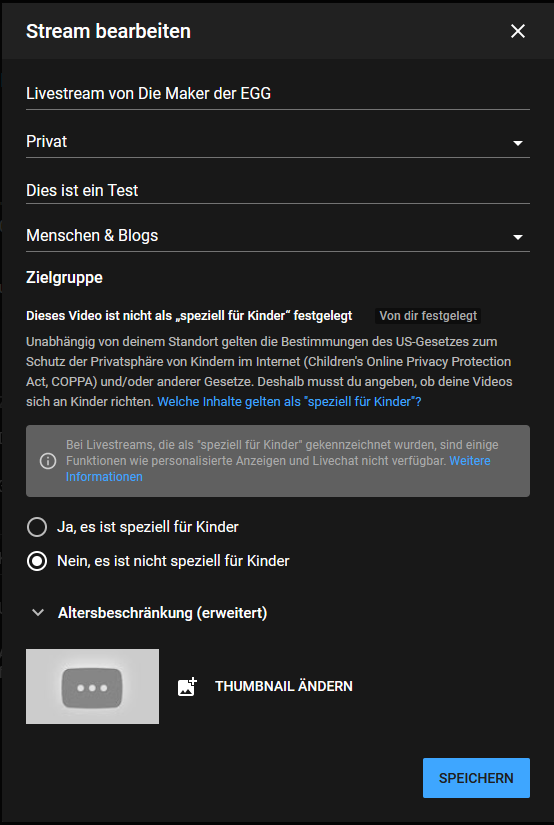
Sobald der SPEICHERN-Knopf betätigt wird, speichert YouTube die Einstellung zu diesem Livestream.
Wenn ein Videosignal auf dem erstellten YouTube-Livestream erkannt wird, startet erst dadurch der Livestream auf YouTube.
Nach dem Bestätigen auf dem SPEICHERN-Knopf, kann der Livestream-Schlüssel vom Feld „Streamschlüssel (in Encoder einfügen)“ ausgelesen werden. Dazu kann über den äußeren KOPIEREN-Knopf, der gesamte Streamschlüssel kopiert werden. Der ZURÜCKSETZEN-Knopf lässt einen neuen Streamschlüssel generieren.
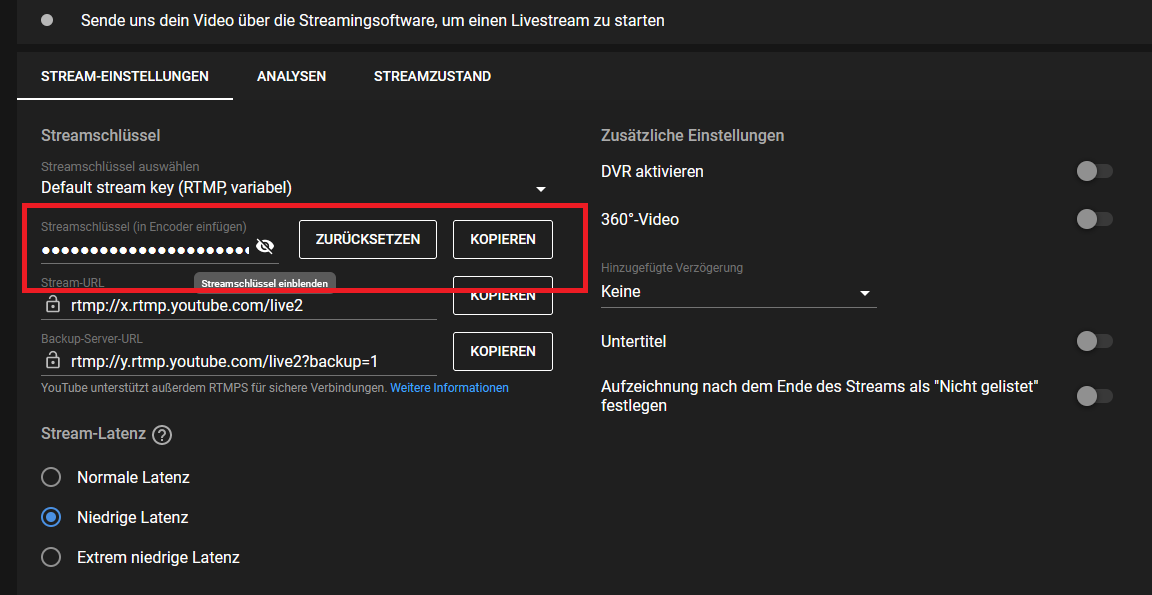
Raspberry Pi OS installieren
Für das Betriebssystem auf dem Raspberry Pi kann die neuste Raspberry Pi OS Version auf die microSD Speicherkarte installiert werden. Dafür muss am PC die microSD Speicherkarte über ein passendes Lesegerät angeschlossen werden.
Es gibt die Möglichkeit über das Programm Raspberry Pi Imager von der Raspberry Pi Stiftung eine Kopie des Raspberry Pi OS während des Downloads direkt auf die microSD Speicherkarte zu installieren. Bei mehrmaliger Installation des Betriebssystems, kann es beim Herunterladen über eine langsame Internetverbindung, zu hohen Wartezeiten kommen.
Unsere Empfehlung ist es, das aktuelle Betriebssystem Raspberry Pi OS mit Desktop und empfohlener Software separat herunterzuladen und über die Software balenaEtcher auf die microSD Speicherkarte zu installieren. Die Raspberry Pi OS Version mit Desktop und empfohlener Software ist im Download über 2,8 GB (2.800 MB) groß.
- Link zum Herunterladen der neusten Raspberry Pi OS Version: https://www.raspberrypi.org/software/operating-systems/
Ist die Datei einmal auf dem PC, benötigen wir nur noch das Programm balenaEtcher, dass auch von der Raspberry Pi Stiftung zur Installation empfohlen wird.
- Download Link zur neusten balenaEtcher Version: https://www.balena.io/etcher/
Ab hier kann nun mit der eigentlichen Installation begonnen werden.
- Beim Ausführen von balenaEtcher, kann im ersten Schritt über die Auswahl der Datei, das heruntergeladene Betriebssystem, herausgesucht werden.
- Im zweiten Schritt muss die microSD Speicherkarte ausgewählt werden.
- Im dritten Schritt wird das ausgewählte Betriebssystem auf die Speicherkarte installiert.
Nach der erfolgreichen Installation trennt balenaEtcher die microSD Speicherkarte automatisch vom PC. Dadurch kann die Speicherkarte entnommen und in den Raspberry Pi Computer eingesteckt werden.
Raspberry Pi Kamera-Modul anschließen
Für unsere Zwecke haben wir ein 50 cm langes Flachbandkabel genutzt, um die Kamera mit dem Raspberry Pi Computer zu verbinden.
Die von uns verwendete Kamera von Electreeks® kommt mit einem 15 cm Flachbandkabel, 2 Infrarot-LEDs, dem eigentlichen Kamera-Modul, Schrauben, Muttern und Kühlkörpern getrennt in der Verpackung.
- Für den Zusammenbau der Kamera, kann nach der mitgelieferten Anleitung vorgegangen werden. Über diesen Link kann man auch direkt auf die Seite zur Montage der Kamera gelangen: https://electreeks.de/raspberry-pi-kamera-installieren-anschliessen/
Sowohl unser Raspberry Pi 3 Model B+ als auch die Kamera besitzen beide denselben CSI Port. Dieser Anschluss besteht aus einer am oberen Rand, langen und schmalen-flachen Klemme, das um etwa 2 mm angehoben werden kann, aber sich nicht ganz entfernen lässt. Hier ist etwas Fingerspitzengefühl und Vorsicht geboten. Es wird nicht viel Kraft benötigt, um die Klemme zu lockern.

GIF: CSI Anschluss
Diese Klemme deckt eine Seite des Anschlusses ab. Wird diese Klemme vorsichtig gelockert, kann diese leicht minimal nach Außen geneigt werden, um für das Flachbandkabel in der Mitte des Anschlusses, Platz zu schaffen. Etwa 2 mm tief lässt sich das Flachbandkabel einschieben.
Jedes Endstück des Flachbandkabels hat eine blaue Kunststoffseite und eine Seite mit 15 Kontakten.

GIF: FFC Flachbandkabel im CSI Anschluss
Die blaue Kunststoffseite schaut dabei auf dieselbe Seite, wo auch die Klemme am Stecker sich lösen lässt. Beim herunter halten des Flachbandkabels und herunterdrücken der Klemme, wird das Kabel an die Kontakte der Innenseite angedrückt.
Sitzt das Kabel am CSI Anschluss des Raspberry Pi Computers und am CSI Anschluss der Kamera fest, ist das Raspberry Pi Kamera-Modul damit angeschlossen. Zum Testen der Kamera kann mit dem nächsten Schritt begonnen werden.
YouTube-Livestream starten
Um nun einen YouTube-Livestream über einen Raspberry Pi Computer mit angeschlossener Kamera am CSI Port zu starten, haben wir ein einfaches Installationsskript entwickelt, für genau dieses Anwendungsszenario.
Bevor wir damit beginnen können, muss der Raspberry Pi eingeschaltet sein und die Ersteinrichtung des Betriebssystems abgeschlossen werden. Wir schließen dafür einen Monitor, Tastatur, Maus und das passende Netzteil an. Für eine Internetverbindung melden wir uns über das WLAN-Netzwerk an, dass uns an der Stelle zur Verfügung steht, wo auch der Vogel Nistkasten später hängen wird. Wird stattdessen ein LAN-Kabel zur Verbindung genutzt, muss der Raspberry Pi Computer in ein Netzwerk angeschlossen werden, in dem es auch eine Internetverbindung bekommt. In der Regel passiert das automatisch nach dem Anschließen über ein LAN-Kabel mit dem Router von Zuhause.
Nach der Einrichtung des Betriebssystems, benötigen wird nur noch das Installationsskript.
- Im Raspberry Pi OS mit Desktop verwenden wir das LXTerminal, um folgende Befehle darin hineinzukopieren.
- Zum Kopieren der Befehle, kann dieses Tutorial im Webbrowser des Raspberry Pi geöffnet werden.
- Mit der Maus kann ein ganzer Befehlsblock markiert werden. Jeder hier aufgeführter Block steht für eine Befehlszeile.
- Durch die Tastenkombination [ STRG ]+[ C ] (nur die Tasten STRG und C drücken) kann der markierte Text kopiert werden.
- Wird wieder das LXTerminal Fenster ausgewählt, kann darin über die mittlere Maustaste der kopierte Inhalt, eingefügt werden und mit der Taste [ ENTER ] bestätigt werden. Ein Befehl kann darin ausgeführt werden, wenn die Zeile z.B. mit „pi@raspberrypi:~ $ “ beginnt.
- Als erstes laden wir unsere nötige Software herunter.
wget https://github.com/die-maker-der-egg/youtube-livestream-pi-cam/archive/refs/tags/v1.0.1.tar.gz- Die heruntergeladene Datei muss über den folgenden Befehl noch entpackt werden.
tar -xf v1.0.1.tar.gz- Nun haben wir einen Ordner, in das wir hinein navigieren können.
cd ./youtube-livestream-pi-cam-1.0.1/- Jetzt brauchen wir nur noch die eigentliche Installation der Software zu starten.
sudo sh ./install.sh- Nach dem Ausführen, werden wir gefragt, ob eine manuelle Installation in Frage kommt. Mehr dazu, steht in der Beschreibung des Installationsprozess unserer Software auf GitHub. Wir geben hierbei n für Nein an, um die Standardinstallation auszuführen.
n- Als letztes wird 2-mal nach dem YouTube Livestream-Schlüssel gefragt. Die Bindestriche müssen dabei mit angegeben werden. Hier nur ein Beispiel, wie so ein Livestream-Schlüssel ungefähr aussieht:
1a2b-3c4d-5e6f-7g8h-9i0j
Ist die Standardinstallation abgeschlossen, wird der Raspberry Pi Computer automatisch einmal neu starten und wenn alles funktioniert hat, wird das Kamerabild an YouTube gesendet. Auf dem Desktop sollte nach der Standardinstallation des Skripts im oberen linken Bereich des Desktops eine kleine Vorschau des Kamerabildes zu sehen sein. Nach jedem Systemstart des Raspberry Pi wird das Kamerabild automatisch an YouTube gesendet.
Falls noch kein Livestream auf YouTube erstellt wurde, kann ein Livestream über die YouTube Studio-Plattform erstellt werden.
Über das Umstellen der Livestream Einstellung auf „Öffentlich“ oder „Nicht Gelistet“, kann der Stream dann auch von anderen gesehen werden.
Fertig ist die Einrichtung der Software für den Livestream.
Umbau des Vogel-Nistkasten
Hierbei beschreiben wir unser Vorgang des Umbaus und versuchen die für uns wichtigen Punkte aufzulisten. Der Umbau eines Fertig Vogel-Nistkastens kann bei jedem unterschiedlich ausfallen. Hier kann jeder sein Bastelkönnen freien Lauf lassen.
Einbau der Elektronik
Für den Einbau der Kamera im Nistkasten haben wir zunächst das Dach abgenommen. Dieses wird von 4 Schrauben festgehalten, die wir hierfür mit einem Akkuschrauber abschrauben konnten.
Daraufhin haben wir den Innenraum mit einem Zollstock ausgemessen.
- Maße vom Innenraum unseres Vogel-Nistkastens:
- Höhe: 23 cm
- Breite: 12 cm
- Tiefe: 12 cm
Als nächstes hielten wir die Kamera in den Vogel-Nistkasten hinein, um eine geeignete Position zu finden, damit möglichst viel vom gesamten Innenraum in der Aufnahme zu sehen ist.
Zu Testzwecken haben wir einen privaten Livestream genutzt, um eine gute Position der Kamera zu finden, mit der wir möglichst viel vom Innenraum aufnehmen können. Die Kamera ist so ausgerichtet, dass das Einflugloch in der oberen Region des Kamerabildes liegt.
- Für die Positionierung der Kameralinse ergaben sich die Maße (mittig unterhalb des Nistkasten-Dachs):
- Höhe: 21 cm
- von der Rückwand zur Mitte: 4,5 cm
Beim Öffnen der Tür mit dem Einflugloch unseres Vogel-Nistkastens, wird oberhalb etwa 4 cm Platz von der Vordertür zum Innenraum benötigt, um die Tür öffnen zu können.
- Mit diesen Abständen haben wir eine 4 mm dünne Sperrholzplatte mit einer Handsäge auf 7 cm x 12 cm zurecht gesägt.
- Damit die Kamera auf der Sperrholzplatte Platz findet, haben wir mit einem Bleistift relevante Markierungen auf der Holzplatte gesetzt und diese mit einem Holz-Spiralbohrer durchgebohrt, um passende Löcher für die Kameralinse, den drei lichtempfindlichen Widerständen und zwei Infrarot-LEDs zu schaffen.
- Daraufhin haben wir die Kamera mit etwas Holzmaterial und Schrauben auf der Oberseite der Sperrholzplatte befestigt.
- Mit weiterem Holzmaterial haben wir eine Stütze auf die Unterseite der Sperrholzplatte angebracht. Mit kurzen Schrauben befestigten wird die Holzplatte an den Wänden in der Innenseite des Nistkastens. Das Flachbandkabel schaut dabei nach hinten zur Rückseite des Vogel-Nistkastens.
- Außen auf der Rückseite des Vogel-Nistkastens haben wir die Elektronikbox im Hochkantformat mit passenden Schrauben so befestigt, dass es nicht mit dem Dach des Nistkastens in Berührung kommt und etwa 1 cm unterhalb des Dachs angebracht ist. Im Inneren der Elektronikbox haben wir eine Holzplatte festgeschraubt, um nachher den Raspberry Pi Computer darauf festschrauben zu können.
- Mit einem Schnitt an der Seite der Elektronikbox, haben wir Platz für das Flachbandkabel und dem Kabel vom Netzteil geschaffen.
Das Flachbandkabel wird in unserem Falle von oben durchgeführt, da sich das Dach vom Vogel-Nistkasten über der Elektronikbox stellt und so auch der Einschnitt vor Wettereinflüssen geschützt ist. Der Raspberry Pi wird so auch nicht im inneren der Box durch z.B. Regenwasser nass. Zudem wird unser Vogel-Nistkasten unter einer Bedachung angebracht, so dass es bereits durch das Dach eines Gebäudes geschützt ist.
- Die Oberkante der Rückwand des Nistkastens haben wir etwas zurecht geschliffen damit das Kabel vor Schäden geschützt, zwischen das Dach und der Rückwand passt.
- Damit das Flachbandkabel einmal über die Rückwand in die Elektronikbox geführt werden kann, haben wir es vom Raspberry Pi Computer kurz gelöst, durch die Box geführt und wieder an den CSI Anschluss fest gemacht. Der Raspberry Pi kann danach auf die Holzplatte in der Elektronikbox mit kleinen Schrauben durch die vorhanden Schraublöcher an der Platine festgeschraubt werden.
- Das Kabel des Netzteils kann ebenfalls durch den Schnitt an der Seitenwand der Elektronikbox geführt werden und am Raspberry Pi Computer angeschlossen werden.
- Die überschüssige Länge des Flachbandkabels haben wir zudem in der Elektronikbox aufgerollt.
- Nachdem alle nötigen Kabel am Raspberry Pi Computer angeschlossen und die gesamte Elektronik am Nistkasten angebracht wurde, haben wir das Dach des Vogel-Nistkastens wieder angebracht und den Deckel der Elektronikbox festgeschraubt.
Und damit war für uns der Umbau erfolgreich abgeschlossen.
Positionierung des Vogel-Nistkasten
Jetzt musste der Vogel-Nistkasten nur noch an eine passende Stelle festgemacht werden.
Dabei haben wir darauf geachtet, dass die Ausrichtung des Einfluglochs möglichst nicht zur Wetterseite zeigt. Eine Wetterseite ist eine Seite im Freien, die häufiger dem Wetter ausgesetzt ist. Die Wetterseite eines Baumes ist z.B. stärker mit Moos bewachsen. In unserem Falle haben wir den Nistkasten unter einem Vordach angebracht. Das Einflugloch schaut bei uns dabei nach Osten.
Damit die Meisen vor Raubtieren wie Marder oder Katzen geschützt sind, werden mindestens 2 Meter zur Entfernung des Erdbodens zum Aufhängen des Nistkastens empfohlen, sowie eine Stelle ausgewählt, an denen die natürlichen Feinde der Vögel nicht so leicht herankommen können.
Unsere Livestream-Aufnahmen
YouTube-Livestream aus unserem Vogel-Nistkasten
Auf der Startseite unseres YouTube-Kanals findet sich der Livestream zum Vogel-Nistkasten:
https://www.youtube.com/channel/UChwMJgZV8q-t7kahvpjF81Q/featured
Es kann aber hin und wieder mal zu Livestream-Ausfällen kommen, da die Hardware nicht zwingend für ein 24/7 (also 24 Stunden und 7 Tage) Betrieb geeignet ist. Das liegt auch an den Einflüssen unterschiedlicher Störfaktoren, wie einem Systemfehler auf dem Pi nach einem Update oder Internet und Stromaussetzer und vieles mehr.
Blaumeisen im Vogel-Nistkasten
Blaumeisen waren unsere ersten Bewohner im Nistkasten. YouTube erlaubt eine Livestream Speicherung von bis zu 12 Stunden. Die anfänglichen Aufnahmen hatten wir entsprechend im 12 Std. Takt als Livestream-Aufnahme gespeichert. Livestreams länger als 12 Std. werden von YouTube nicht gespeichert. Über einen PC kann der YouTube-Livestream auch separat aufgenommen und nachträglich als Video hochgeladen werden.
Für solche Zwecke empfehlen wir die kostenlose Software OBS (Open Broadcaster Software). Mit dieser Software kann z.B. der Desktop eines PCs aufgenommen werden.
- Für mehr Infos dazu geht es hier zur Webseite von OBS: https://obsproject.com/
Abschließend sind wir mit unserem Projektergebnis sehr zufrieden und haben gleich im selben Jahr einer Vogelfamilie ein sicheres Zuhause bieten können.
Quellen
- Bild: Blaumeise, Foto von Radovan Zierik von Pexels, pexels.com: https://www.pexels.com/de-de/foto/natur-vogel-blumen-blau-4272087/
- Wissenschaftliche Studie: „Die Bedeutung der Artenvielfalt für das menschliche Wohlergehen in Europa“, März 2021: https://www.sciencedirect.com/science/article/pii/S0921800920322084
- Bild: Raspberry Pi Computer, Foto von Craig Dennis von Pexels, pexels.com: https://www.pexels.com/de-de/foto/grune-und-graue-leiterplatte-57007/?utm_content=attributionCopyText&utm_medium=referral&utm_source=pexels
- Bild: Vogel-Nistkasten, Foto von Sam K von Pexels, pexels.com: https://www.pexels.com/de-de/foto/brown-wooden-birdhouse-auf-brown-tree-trunk-1359565/?utm_content=attributionCopyText&utm_medium=referral&utm_source=pexels
- Bild: Werkzeugekollektion, Werkzeug Vektoren von Vecteezy, de.vecteezy.com: https://de.vecteezy.com/vektorkunst/85489-werkzeugkollektion
- GIF: GIFs mit Fotos von uns „Die Maker der EGG“ kostenlos auf gif-erstellen.com erstellt: https://gif-erstellen.com/
- Seitenausschnitt: YouTube-Livestream Einstellungen, studio.youtube.com: https://studio.youtube.com/
- Seitenausschnitt: Streamschlüssel, studio.youtube.com: https://studio.youtube.com/
- Livestream: Vogel-Nistkasten – EGG, youtube.com: https://youtu.be/yR1Wo3zVEC4
- Video: Vogel-Nistkasten – Blaumeise, youtube.com: https://youtu.be/sw9TsgSYjn8
